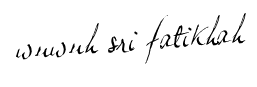Cara Instal Joomla 2.5 adalah langkah-langkah atau panduan untuk membuat website, blog atau webstore dengan menggunakan CMS Joomla Versi 2.5. CMS Joomla 2.5 sangat mudah untuk digunakan dan proses installasinya pun sangat instan, selain itu anda bisa menginstalnya pada server hosting ataupun pada localhost di komputer anda. Pada Tutorial Joomla kali ini saya akan membahas Cara Instal Joomla Versi 2.5 Pada Localhost, bagi anda yang masih newbie sebaiknya anda mengetahui terlebih dahulu apa itu joomla, anda bisa membaca post artikelnya pada link berikut : Apa Itu Joomla ? . Untuk platform CMS Joomla 2.5 yang saya instal adalah versi 2.5.8 update tanggal 8 November 2012.
Untuk menginstalnya, anda harus memiliki file mentah aplikasi CMS Joomla 2.5 Full Package dan filenya bisa anda download melalui halaman link berikut : Download Joomla 2.5. Saat post artikel ini saya buat, CMS Joomla yang masih disupport oleh Joomla Team Development adalah versi 2.5 dan versi 3.0, karena tutorial ini berisi tentang Cara Instal Joomla Versi 2.5, maka yang diinstal adalah file untuk yang versi 2.5. Khusus untuk anda yang sudah memiliki file mentah Joomla 2.5, anda bisa abaikan langkah ini. Setelah aplikasi selesai di unduh atau di download, selanjutnya anda tinggal menjalankan program localhost yang anda pakai, pada tutorial kali ini saya menggunakan XAMPP sebagai localhost. Bagi anda yang belum mengetahui tentang localhost anda bisa membacanya pada post artikel pada link berikut : Localhost dan Cara Membuat Localhost.
Langkah 1 Tutorial Joomla 2.5 – Copy Paste File
Setelah anda berhasil mengunduh atau download file “Joomla 2.5 Full Package”, selanjutnya anda extract file tersebut, hasil extract dari file zip tsb berisi beberapa folder dan file aplikasi Joomla 2.5. Semua file tersebut anda copy, kemudian anda buat folder baru pada folder xampp/htdocs dengan nama folder “joomla25”, paste semua file yang sudah di copy ke dalam folder “joomla25” (xampp\htdocs\joomla25).
Langkah 2 Tutorial Joomla 2.5 – Step 1 Chose Language
Langkah selanjutnya anda aktifkan
program localhost atau XAMPP Localhost, kemudian buka browser dan ketik
http://localhost/joomla25. Pada browser akan muncul halaman “Step 1 –
Choose Language” dan pada halaman ini anda bisa memilih bahasa untuk
proses instalasi. Pada tutorial ini, saya memilih bahasa English (United
States) sebagai bahasa Default, kemudian klik “Next” untuk melanjutkan.
Langkah 3 Tutorial Joomla 2.5 – Step 2 Pre Installation Check
Pada halaman selanjutnya, anda akan
masuk ke halaman “Step 2 – Pre-Installation Check” dan pada halaman ini
terdapat informasi atau data yang berhubungan dengan server hosting yang
saya gunakan untuk menginstal CMS Joomla 2.5 ini. Pada saat anda masuk
ke halaman ini, anda harus memastikan kalau fungsi sistemnya adalah
benar atau “Yes”, sedangkan untuk “Recommended Setting” juga harus “Yes”
tetapi kalau ada salah satu yang “No” anda bisa abaikan. Untuk
melanjutkan klik button “Next” yang berada di pojok kanan atas.
Langkah 4 Tutorial Joomla 2.5 – Step 3 License
Pada halaman selanjutnya adalah halaman
“Step 3 – License”, yaitu persetujuan untuk lisensi Joomla dalam
penggunaan CMS Joomla 2.5 sebagai aplikasi atau web platform yang anda
gunakan untuk website yang anda buat. Selanjutnya klik “Next” untuk
melanjutkan.
Langkah 5 Tutorial Joomla 2.5 – Step 4 Database Configuration
Setelah klik “Next”
pada halaman sebelumnya, selanjutnya anda masuk ke halaman “Step 4 –
Database Configuration” dan pada halaman ini terdapat beberapa field
yang harus diisi. Pada halaman ini berisi field data yang harus anda isi
yang berfungsi untuk menghubungkan website dengan database, field yang
perlu anda isi. Keunikan dari Joomla 2.5 adalah pada pembuatan database,
anda tidak perlu membuat database pada My Php Admin seperti pada Joomla
3.0, tetapi anda bisa membuat database secara langsung atau otomatis
melalui halaman ini. Penjelasan data field yang diisi adalah sebagai
berikut :
- Database Type : Mysql atau Mysqli (pilihan database yang digunakan)
- Host Name : localhost (host database)
- User Name : root (user untuk database)
- Password : kosongkan atau abaikan (password database)
- Database Name : db_joomla25 (nama database)
- Table Prefix : abaikan (previx database)
- Old Database Process : Backup atau Remove (pilihan remove untuk menghapus database instalasi)
- Klik “Next” untuk melanjutkan proses instalasi
Langkah 6 Tutorial Joomla 2.5 – Step 5 FTP Configuration
Pada halaman selanjutnya adalah “Step 5 –
FTP Configuration, pada halaman ini digunakan untuk penggunaan sistem
FTP untuk pengaturan folder, anda bisa mengabaikan halaman ini dan klik
“Next” untuk melanjutkan.
Langkah 7 Tutorial Joomla 2.5 – Step 6 Main Configuration
Langkah selanjutnya anda akan masuk ke
halaman “Step 6 – Main Configuration”, pada halaman ini berisi beberapa
field yang digunakan untuk mengisi data profile utama website anda,
seperti :
- Site Name : Joomla 2.5 (Judul atau Title Web)
- Meta Description : Panduan Joomla 2.5 (Deskripsi website)
- Meta Keywords : joomla 2.5 (Kata kunci website)
- Site Offline : No/Yes (Pilihan No untuk tampilan website offline setelah proses instalasi)
- Your Email : Alamat eMail (Email pemilik website)
- Admin Username : admin (Username login pemilik website)
- Admin Password : admin (Password login pemilik website)
- Confirm Admin Password : admin (Konfirmasi password pemilik website)
- Sample Data Set : Default English (GB) Sample Data (Pilihan Blog, Brochure atau Default)
- Klik “Instal Sample Data” (untuk mengisi website dengan konten “default)
- Klik “Next” untuk melanjutkan
Langkah 8 Tutorial Joomla 2.5 – Step 7 Finish
Setelah klik “Next”aplikasi web joomla
langsung menginstal secara otomatis, kemudian anda akan masuk ke halaman
“Finish” yang terdapat tulisan “Congratulations! Joomla! is now
installed.” artinya web CMS Joomla 2.5 berhasil diinstal. Untuk langkah
selanjutnya anda harus menghapus folder “Installation”, cukup klik
button link “Remove installation folder” secara otomatis folder
installation beserta isinya yang berada pada folder “joomla25″ akan
terhapus. Setelah anda menghapus folder “installation”, selanjutnya anda
bisa melihat website Joomla versi 2.0 yang dengan tampilan Default pada
browser dengan alamat URL http://localhost/joomla25 atau anda bisa klik
button link “Site”, sedangkan untuk masuk ke halaman administrator anda
bisa masuk melalui browser dengan alamat URL
http://localhost/joomla25/administrator atau anda bisa klik button link
“Administrator”.
Proses instalasi telah selesai, terima kasih telah mengikuti atau membaca post artikel ini.